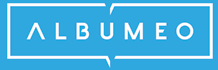Albumeo SAM – Simple Album Maker
Oto SAM – wyjątkowo prosta i szybka aplikacja do tworzenia projektów Twoich książek lub albumów. Cały proces projektowania przebiega szybko i sprawnie. Zobacz jakie to łatwe!
Zobacz nasz najnowszy kreator online. Wyjątkowo prosta i szybka aplikacja ułatwi tworzenie niezapomnianych projektów. Dzięki wbudowanym szablonom i gotowym ustawieniom nie musisz znać zagadnień drukarskich. Po prostu dodaj zdjęcia, a następnie przeciągnij zdjęcia na stronę.
Żeby móc korzystać z naszej aplikacji SAM musisz posiadać konto w naszym systemie. Dzięki temu będziemy mogli zapisać i przechowywać Twoje zdjęcia i projekty przez 30 dni w naszym systemie.
Jeśli nie posiadasz jeszcze konta – przejdź od REJESTRACJI
Jeśli posiadasz już konto – po prostu zaloguj się danymi z panelu klienta.
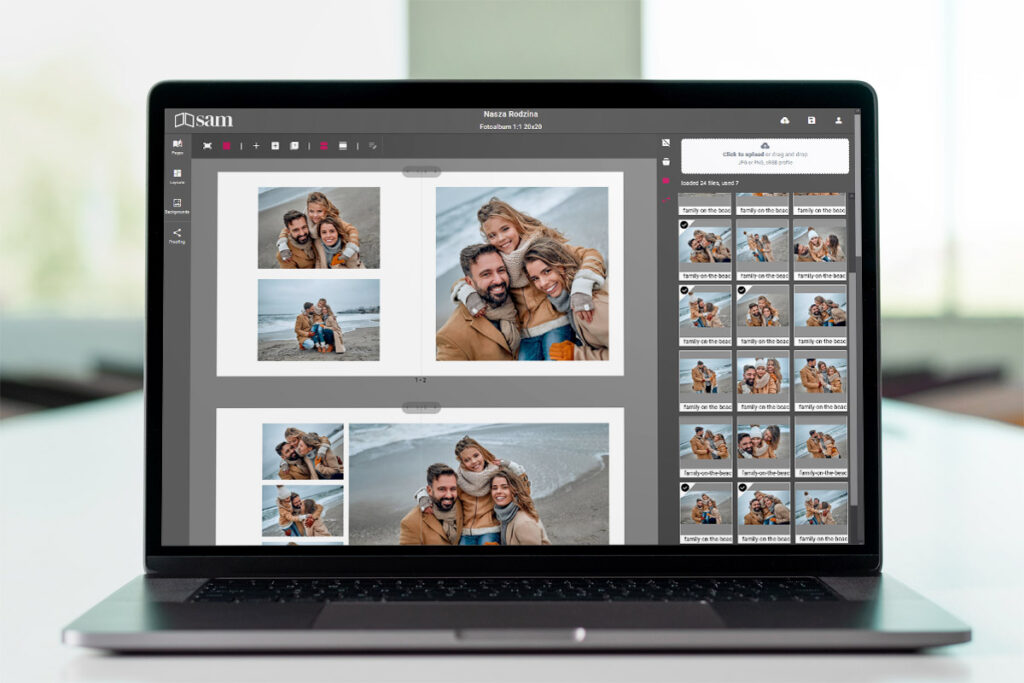
Zapoznaj się z instrukcją obsługi naszego programu.
Poświęć 10 min i rozpocznij projektowanie już dziś!
SAM to wyjątkowo prosty i intuicyjny kreator, ale czytanie instrukcji to nic złego Poświęć 5 min na zapoznanie się z funkcjami i możliwościami które oferuje program.
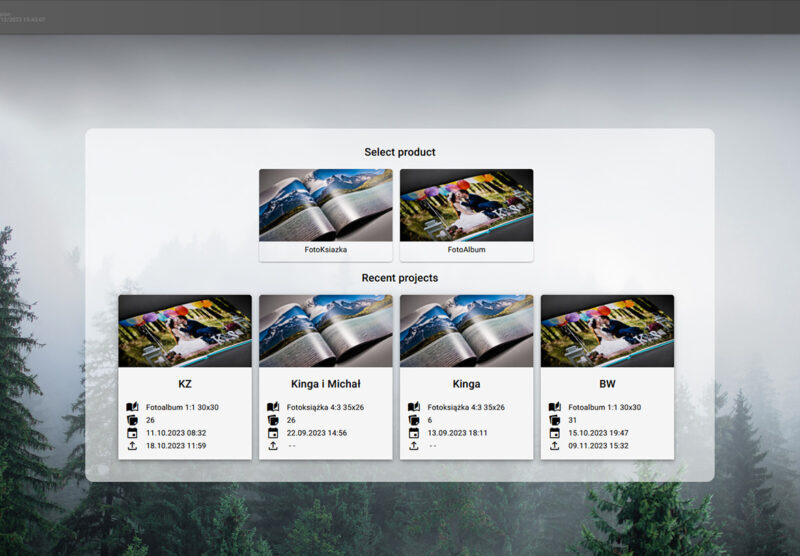
Oto główny ekran aplikacji SAM.
Zacznij od wyboru typu produktu który chcesz projektować : Fotoksiążkę lub Fotoalbum
Podaj tytuł projektu, możesz uzupełnić pole opis.
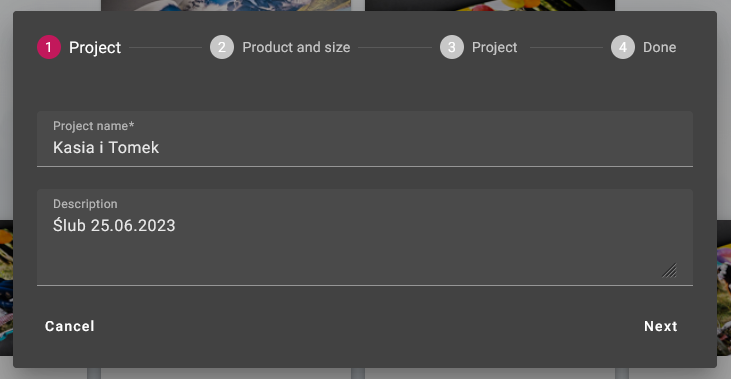
Wybierz format i rozmiar.
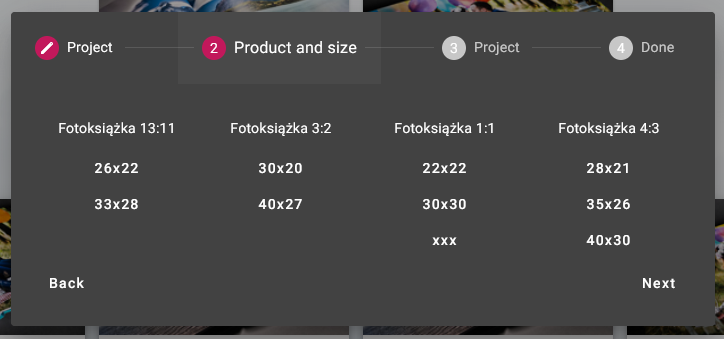
Dodaj zdjęcia które chcesz użyć do projektu. Możesz przeciągnąć je na pole „drag nad drop” lub kliknąć na tym polu i wybrać zdjęcia poprzez menadżera plików w Twoim systemie operacyjnym.
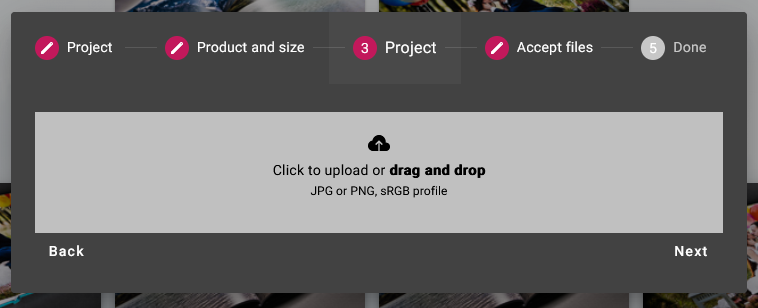
Możesz przejrzeć pliki przed ich finalnym załadowaniem.
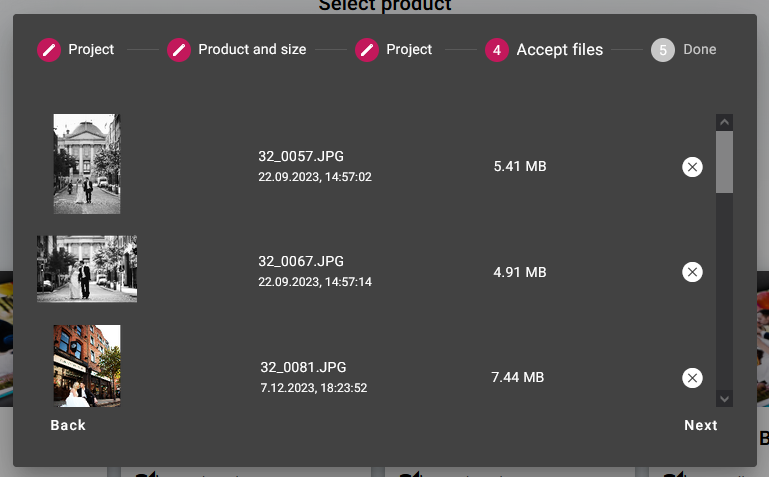
To wszystko na początku, teraz przejdź dalej i wybierz „create project”:
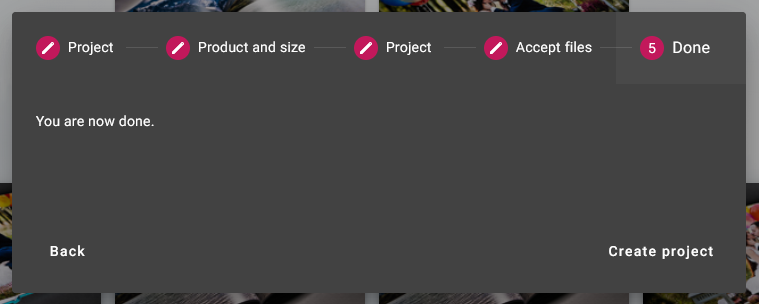
Teraz Twoje zdjęcia zaczną być ładowane na nasz serwer, gdy zdjęcie będzie już załadowane i przetworzone pojawi się jako miniaturka na bocznym panelu.
Poniżej zobaczysz główny ekran kreatora.
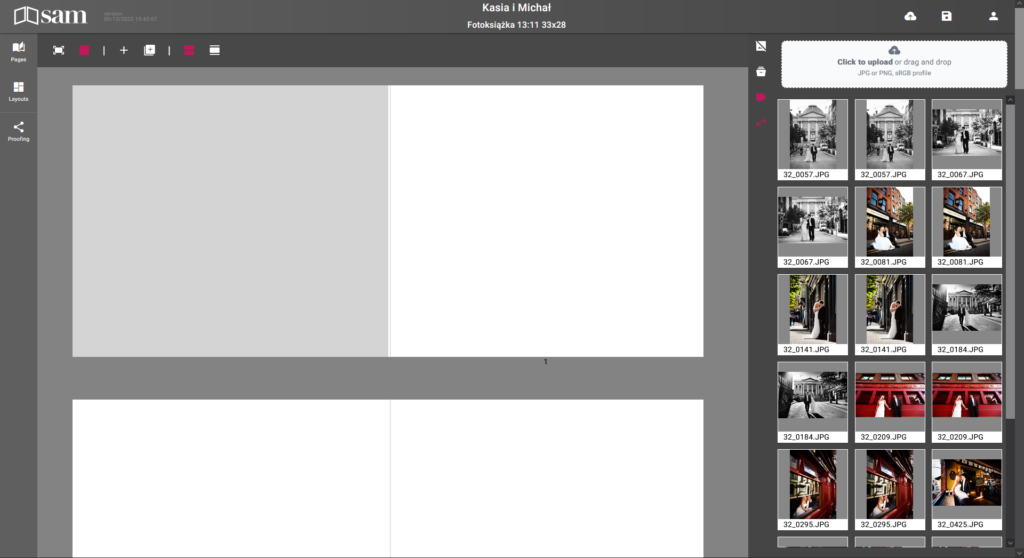
Opiszę go:
Górna belka
Logo SAM – umożliwia także powrót do głównej strony
Opis wersji aplikacji
Nazwa projektu, a pod spodem typ produktu, format i rozmiar
3 ikony – eksportu do chmury KrukBook, zapisywnia (autosave zapisuje co 5 min, ikonka umożliwiająca wylogowanie)
Lewy boczny pasek – obecnie są tam 3 zakładki:
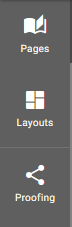
Pages: Przeglądanie projektu oraz zmianę kolejności stron.
Layouts: Wybór layoutów poprzez przeciągnięcie ich na pusty obszar strony.
Proofing: Tworzy link do udostępnienia projektu dla klientów.
Pasek Menu

Pierwsze dwie ikony to wybór domyślnego trybu dodawania zdjęć:
FIT – Dodane zdjęcie wypełni obiekt tak by pokazać 100% zdjęcia
FILL – Dodane zdjęcie wypełni obiekt tak by wypełnić 100% obiekt, oznacza to, że zdjęcie może być przycięte w zależności od proporcji boków.
kolejne dwie ikony:
ADD PAGE – umożliwia dodanie pojedynczej strony wraz z wyborem szablonu
ADD PAGES – umożliwia dodanie wielu stron, liczbę stron do dodania podajesz w następnym kroku
ostatnie dwie ikony wpływają na widok umożliwiający projektowanie – pierwsza pozwala przewijać strony podczas projektowania, tryb drugi oznacza pracę tylko na jednej stronie jednocześnie – do kolejnej strony przechodzisz przez kliknięcie strzałek pod stroną.
Prawy boczny pasek to pasek zdjęciowy
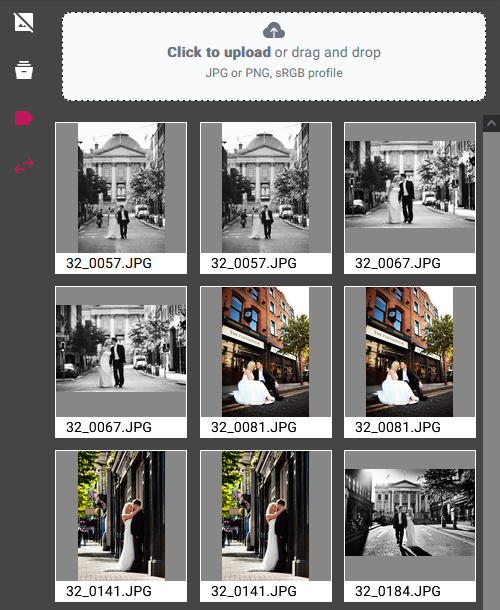
Pierwsza ikona ukrywa zdjęcia już użyte.
Druga ikona pozwala wybrać wielkość miniaturek
Trzecia ikona ukrywa lub pokazuje nazwę pliku
Czwarta ikona umożliwia ukrycie / rozwinięcie paska bocznego i powiększenie obszaru roboczego
Główny obszar roboczy
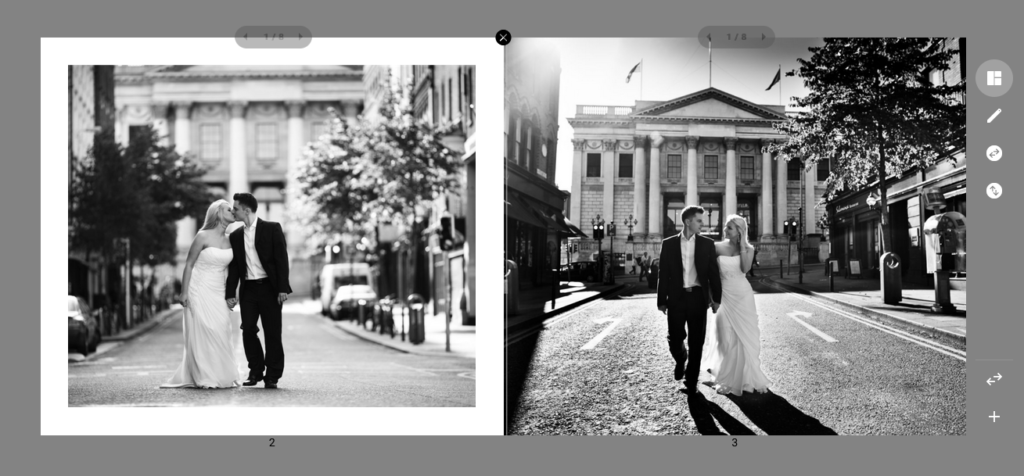
Change layout – otwiera okno umożliwiające zmianę szablonu
Edit layout – otwiera edytor szablonu, który umożliwia edycję aktualnego szablonu
Change layout horizontal – odbija szablon w poziomie
Change layout vertical – odbija szablon w pionie
Swap pages – zamienia 2 strony miejscami (tylko fotoksiążka)
Add page – dodaje stronę po tej stronie.
Nad stronami znajdują się przyciski umożliwiające podejrzenie kolejnego szablonu dla danej ilości zdjęć na stronie.
Spodobała Ci się nasza oferta! Śledź nas na Facebook-u